
Hey, I know everyone is scrounging the web for a Google Wave invite. So, I have 8 invites to give out, the first 8 people to comment with their name and email, and tell me how they got to my blog will get one. Happy waving!
Google Wave
Posted by cj at 8:04 PM 4 comments
Free Online Backup Using Gmail
Posted by cj at 2:23 PM 0 comments
Customize the Finder Window
Want to spice up the "Finder" a bit? Here's a few tips on how to do that.
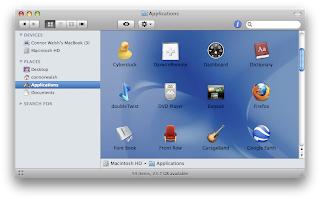
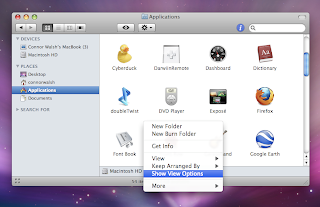
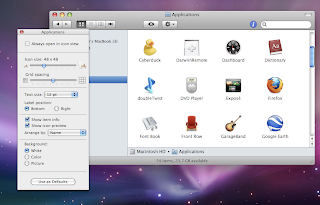
Posted by cj at 5:55 PM 0 comments
Use the Terminal to Access Hidden Settings
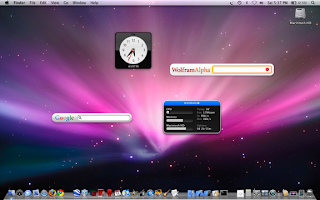
First, open the Terminal. it’s located in your applications folder in the finder.
Second, type this line of code:defaults write com.apple.dashboard devmode YES
Third, quit Terminal.
Fourth, restart your computer.
NOTE: often people feel intimidated by the terminal and they think they might screw up their Computer with it. But don’t be, it is very hard to do anything fatal to your computer using the Terminal, you would really have to know how to do it, and want to do it. But to make you feel safer, you might want to back up your all your data, just in case.
2. Put Organizers in Dock

If you’re like me, you probably have tons of applications stuffed in your Dock, which makes it an inconvenience to have to spend an extra 5 seconds looking across it trying to find the App you want. But there is a solution, you can add little organizers, or as I like to call them, Spacers.
First, Open the Terminal.
Second, put this code in: defaults write com.apple.dock persistent-apps -array-add '{tile-data={}; tile-type="spacer-tile";}’, press “Enter”
Third, Type: Killall Dock and press “Enter”. This will restart the Dock.
Tadda! You now have a little spacer with which you can organize your Dock. If you want more, simply do the steps above again. If you want to get rid of one, simply drag it off the dock, just like any other Application!
3. Highlight Items in “Stacks” when you hover over them with your mouse cursor.
This is a cool little thing to do, especially if you use the keyboard a lot to do things.
Open Terminal
Type: defaults write com.apple.dock mouse-over-hilte-stack -boolean YES
Posted by cj at 11:10 AM 0 comments




